【PS5】✕ボタンが決定ボタンって使いにくくないですか?
『【PS5】知っていると便利な機能』
念願のPS5を手に入れた方、おめでとうございます
僕はPS5を初期設定している際に、✕ボタンが決定ボタンで、○ボタンがキャンセルボタンの設定に違和感を感じました
PS4の設定に慣れていたので少し戸惑いました
しかしボタン設定は変更することができます
自分の使いやすいように設定可能なのです
PS5を手に入れたとき、知っておくと便利な機能をまとめてみました
今回は意外と知らないPS5の隠し機能10選をまとめて紹介したいと思います
PS5が発売されて1年半
PS5をやっと手に入れて手に馴染んできたという人も多いのではないでしょうか
もちろん、まだまだ入手困難な状態なので手に入れることが出来ていない人も居ると思いますが
今回はPS5にはこんな使い方があったのかと驚かされるような、隠し機能10選を紹介したいと思います
知っていたら便利な機能なのでぜひチェックして、PS5をより快適に楽しんでくださいね
楽天カードを作ると楽天市場で5,000~10,000円分好きな商品を無料で手にれることができます
本記事に内容
- 【PS5】ゲームプレイ時間表示
- 【PS5】ボタンの割当変更(決定ボタンを○、キャンセルボタンを✕に変える方法)
- 【PS5】ゲームのネタバレ防止設定
- 【PS5】ゲームカードの瞬時アクセス(ゲームカードへのショートカット)
- 【PS5】ほしいものリスト
- 【PS5】メニュー画面のショートカット
- 【PS5】コントローラーの電源・設定
- 【PS5】ゲームをデフォルト設定にする
- 【PS5】画面の文字サイズを変更する
- 【PS5】スクリーンショット・キャプチャー画面設定
- 【PS5】知っていると便利な機能まとめ
1.【PS5】ゲームプレイ時間表示
PS4のときはゲームプレイ時間を確認する方法がなかったのですが
PS5ではゲームごとのプレイ時間が可能になりました
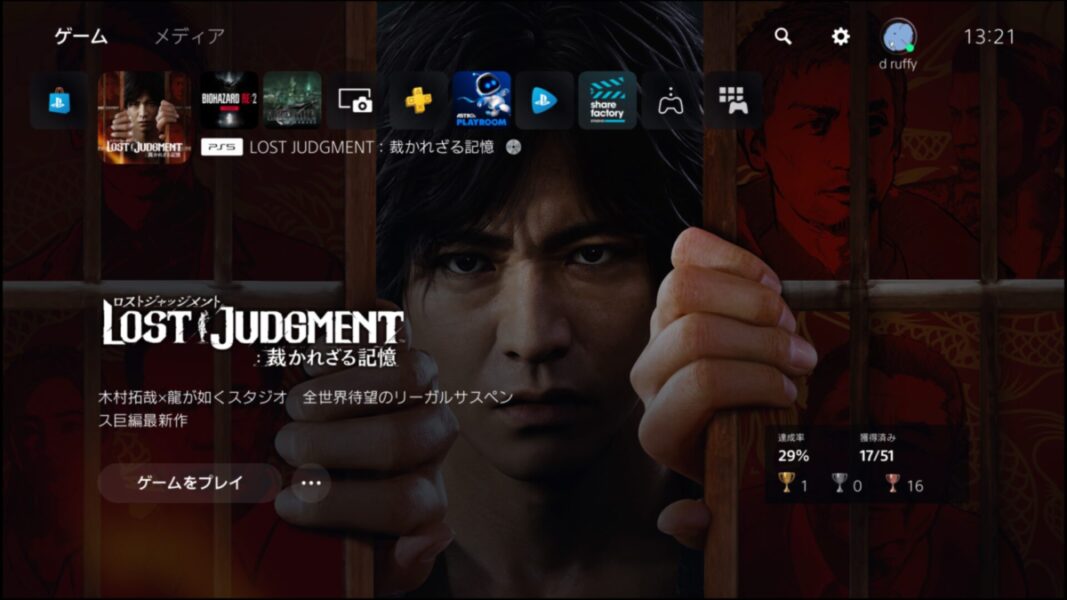
ゲームプレイ時間表示1
右上の自分の『アカウント』をタップします
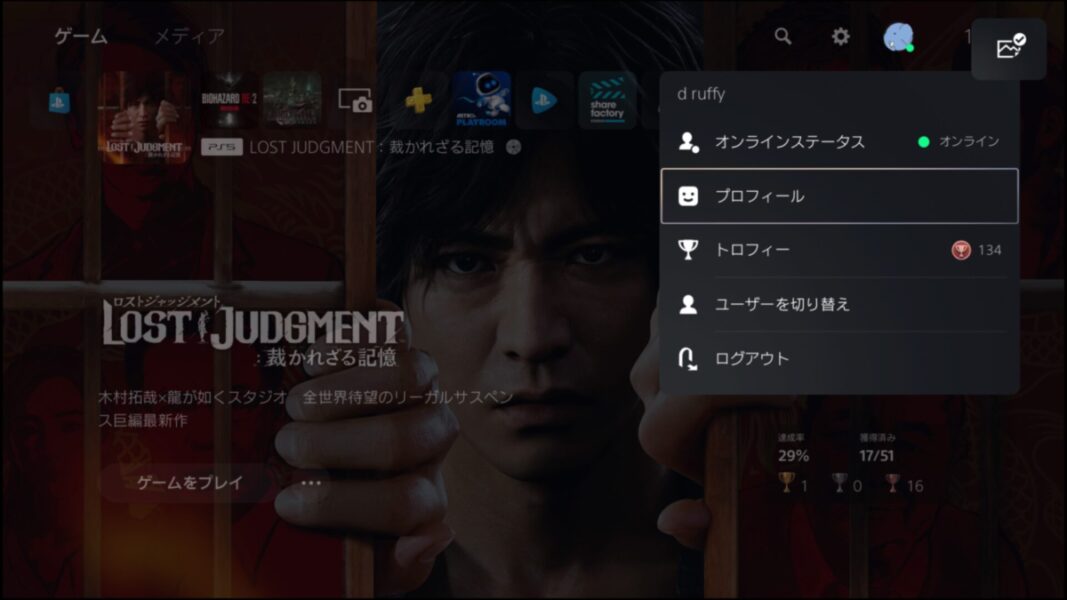
ゲームプレイ時間表示2
『プロフィール』をタップします
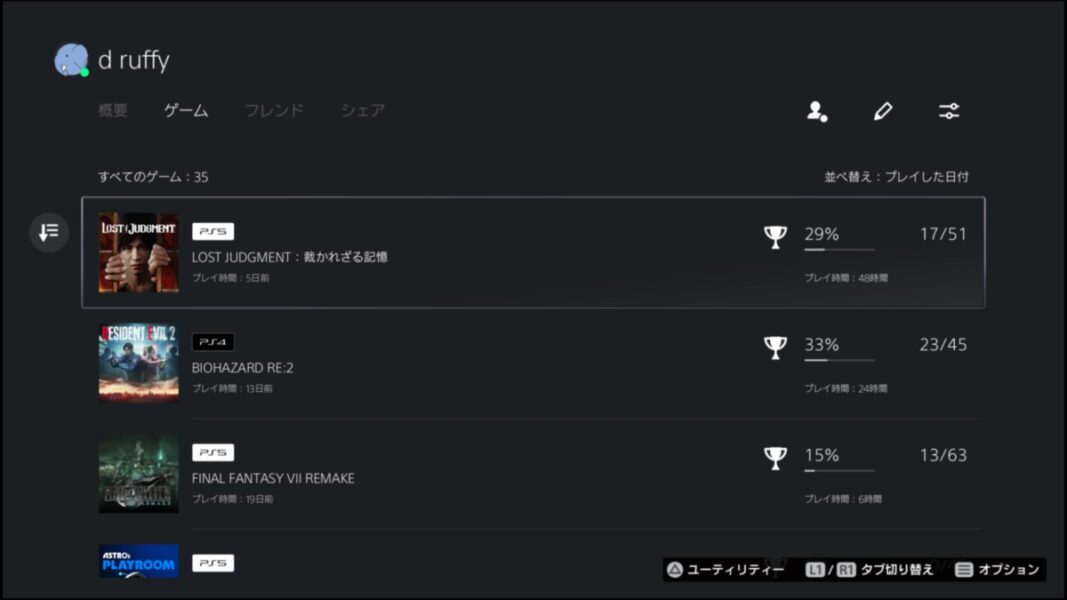
ゲームプレイ時間表示3
PS4も含め今までに自分がプレイしたゲームのプレイ時間を見ることができます
2.【PS5】ボタンの割当変更(決定ボタンを○、キャンセルボタンを✕に変える方法)
PS4では決定ボタンが○でキャンセルボタンが✕ボタンでしたが
PS5では世界基準である○ボタンがキャンセル、✕ボタンがキャンセルの設定になっております
PS4の設定である○ボタンが決定ボタン・✕ボタンがキャンセルボタンのほうが使いやすいという方は
設定変更することが可能です
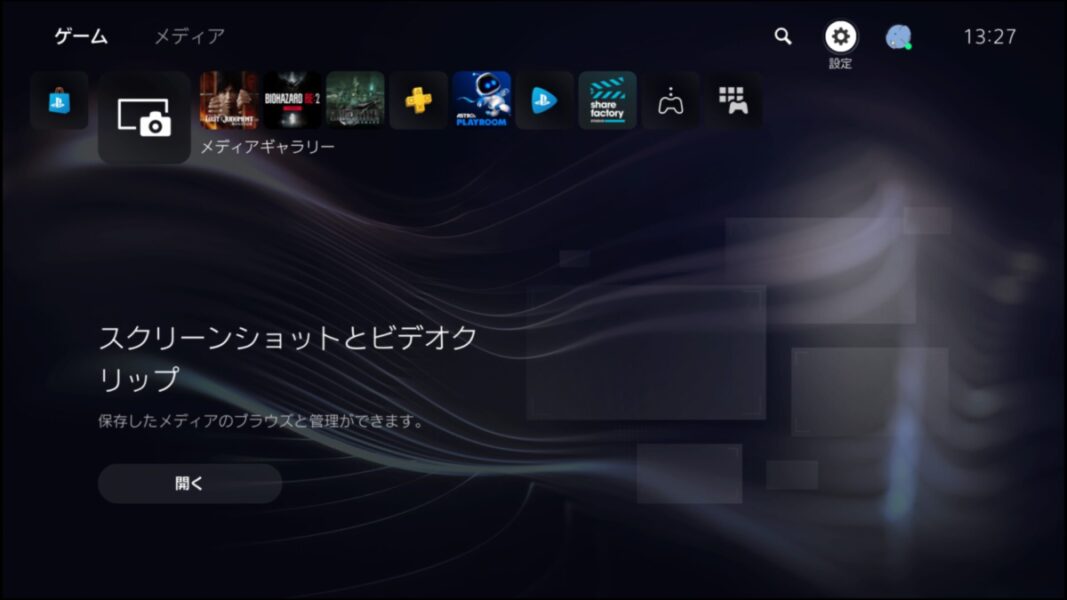
ボタンの割当変更(決定ボタンを○、キャンセルボタンを✕に変える方法)1
右上の『設定ボタン』をタップします
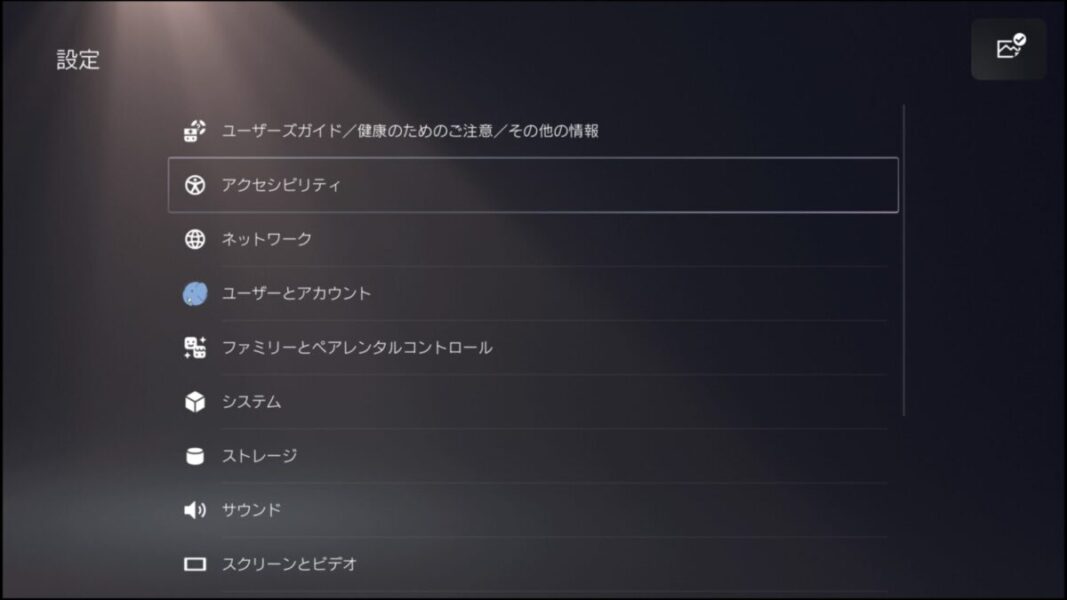
ボタンの割当変更(決定ボタンを○、キャンセルボタンを✕に変える方法)2
次に『アクセシビリティ』をタップします
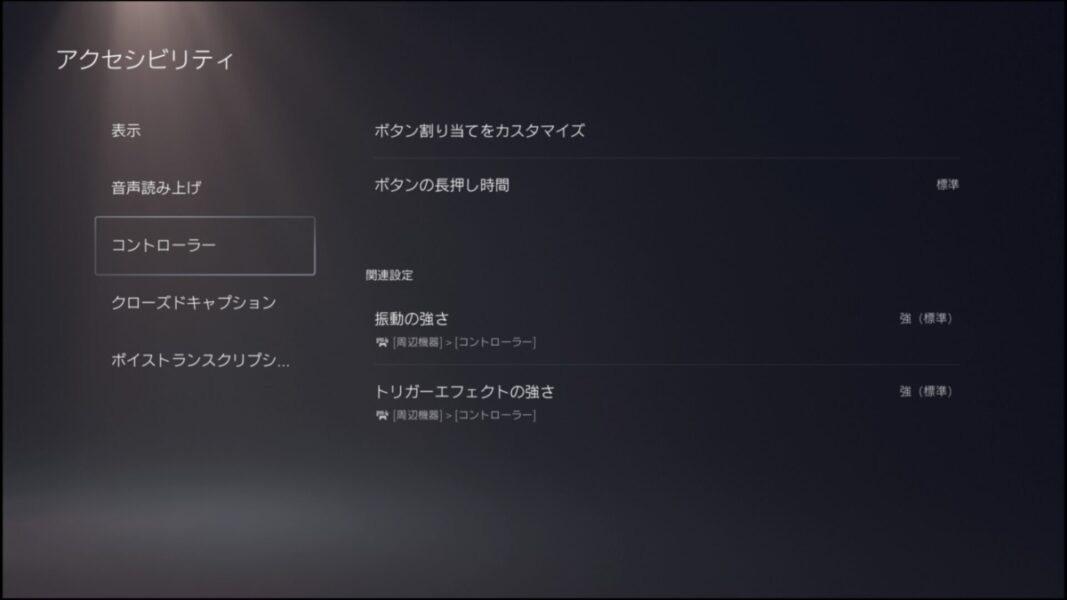
ボタンの割当変更(決定ボタンを○、キャンセルボタンを✕に変える方法)3
次に『コントローラー』をタップします
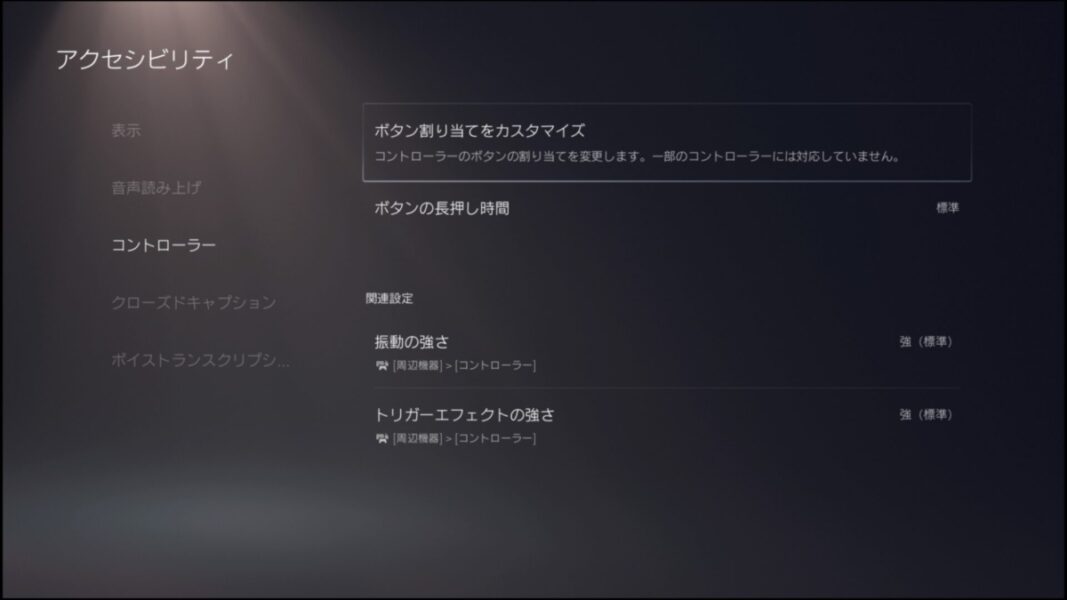
ボタンの割当変更(決定ボタンを○、キャンセルボタンを✕に変える方法)4
次に『ボタンの割当をカスタマイズ』をタップします
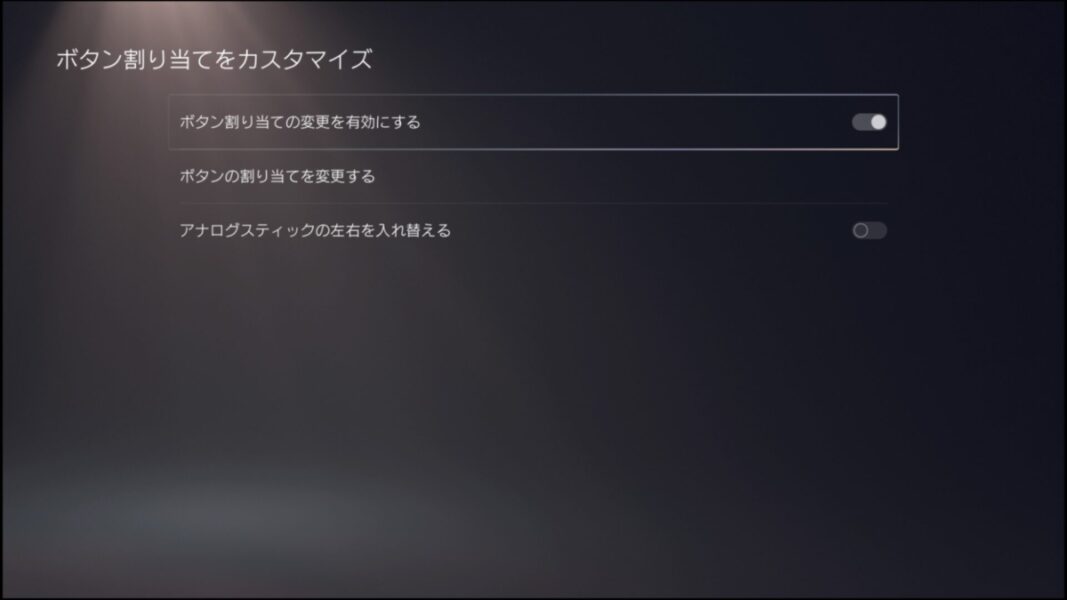
ボタンの割当変更(決定ボタンを○、キャンセルボタンを✕に変える方法)5
『ボタン割り当ての変更を有効にする』をタップします
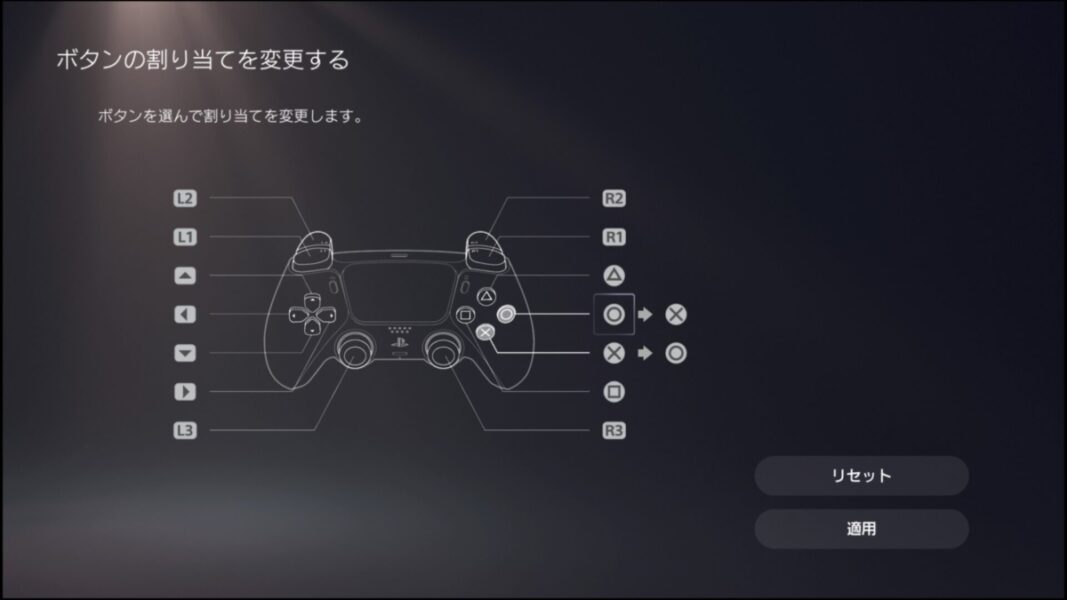
ボタンの割当変更(決定ボタンを○、キャンセルボタンを✕に変える方法)6
『○→✕ ✕→○』へ変更して『適用』ボタンを押すとボタンの割当が有効になります
3.【PS5】ゲームのネタバレ防止設定
ゲームをしているとフレンドからゲームのスクリーンショットが送られてきたり
他のゲームプレイヤーのキャプチャー映像が送られてきたりするときに
自分のしたことのないゲームや現在プレイ中のゲームのネタバレを防止する機能です
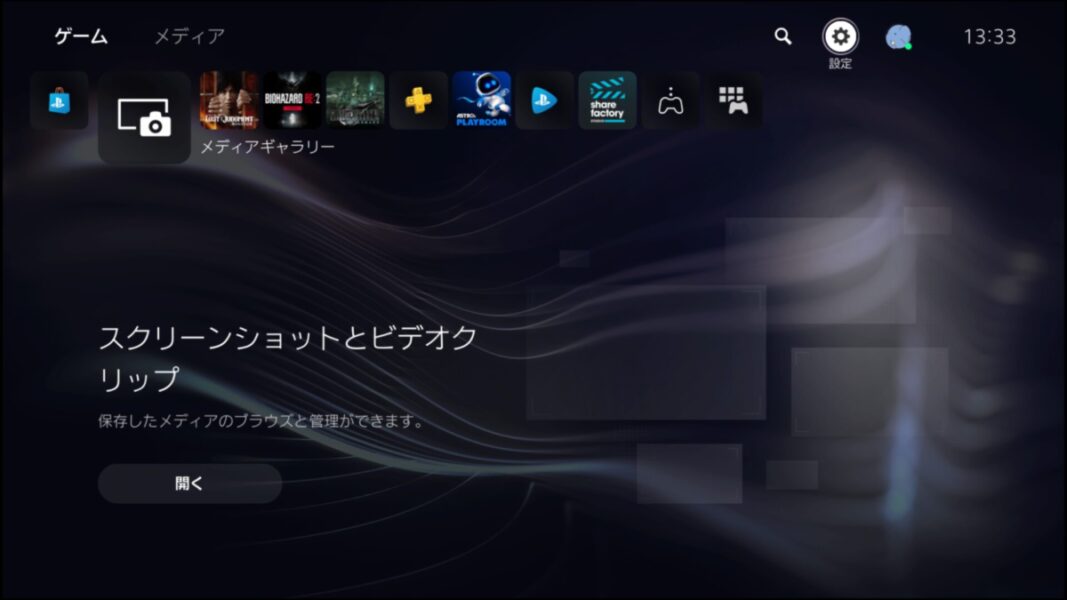
ゲームのネタバレ防止設定1
『設定ボタン』をタップします
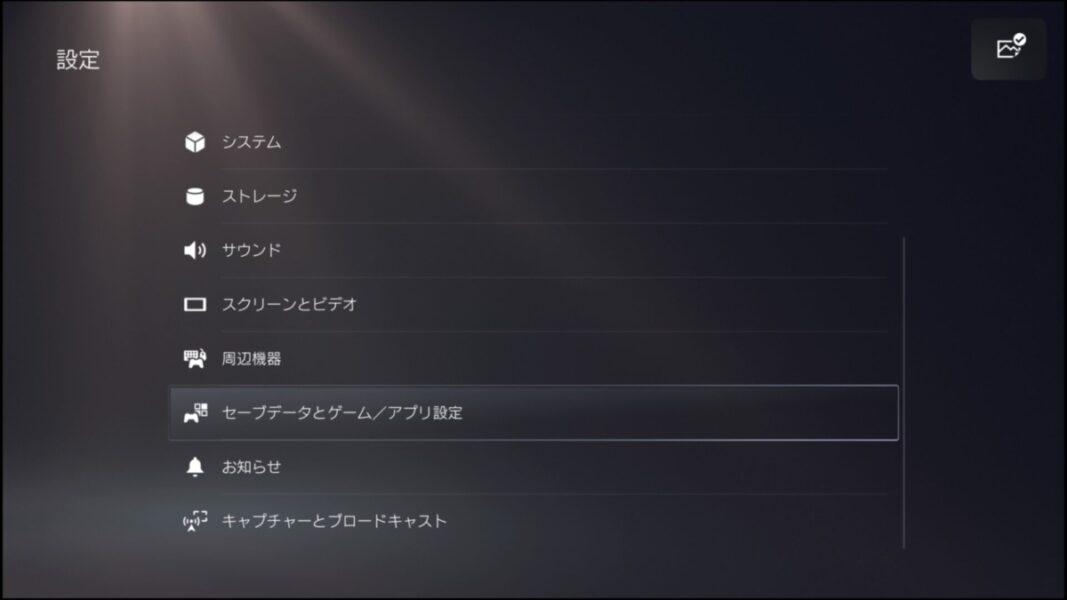
ゲームのネタバレ防止設定2
『セーブデータとゲーム/アプリ設定』をタップします
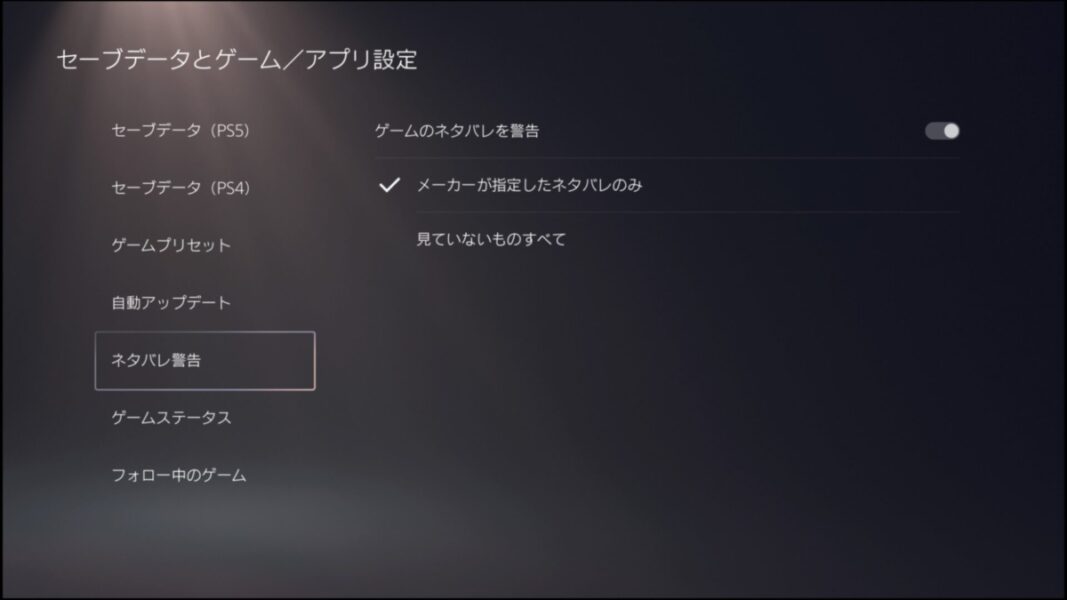
ゲームのネタバレ防止設定3
『ネタバレ警告』をタップします
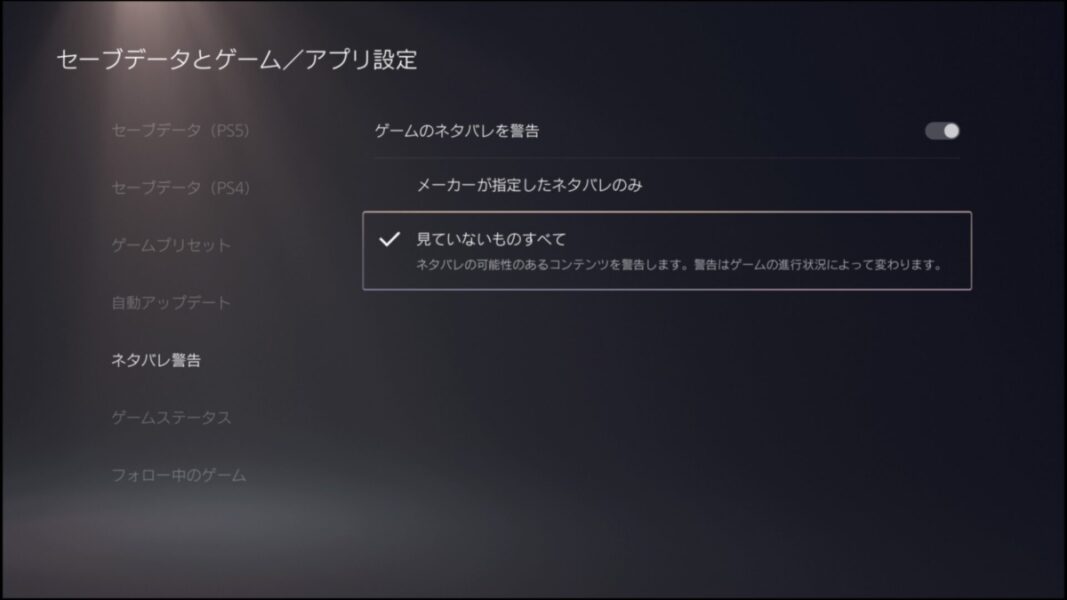
ゲームのネタバレ防止設定4
『見ていないものをすべて』をタップします
これでネタバレの可能性のあるコンテンツを警告してくれます
4.【PS5】ゲームカードの瞬時アクセス(ゲームカードへのショートカット)
ゲームカードの瞬時アクセス(ゲームカードへのショートカット)この機能を使うことにより
ゲームの進行状況やミッションを瞬時に確認することができます
ゲームプレイ中に『プレイステーションボタン』をダブルタップするとゲームカードの瞬時にアクセスできます
プレイ中のゲームの進行状況やミッションを瞬時に確認できます
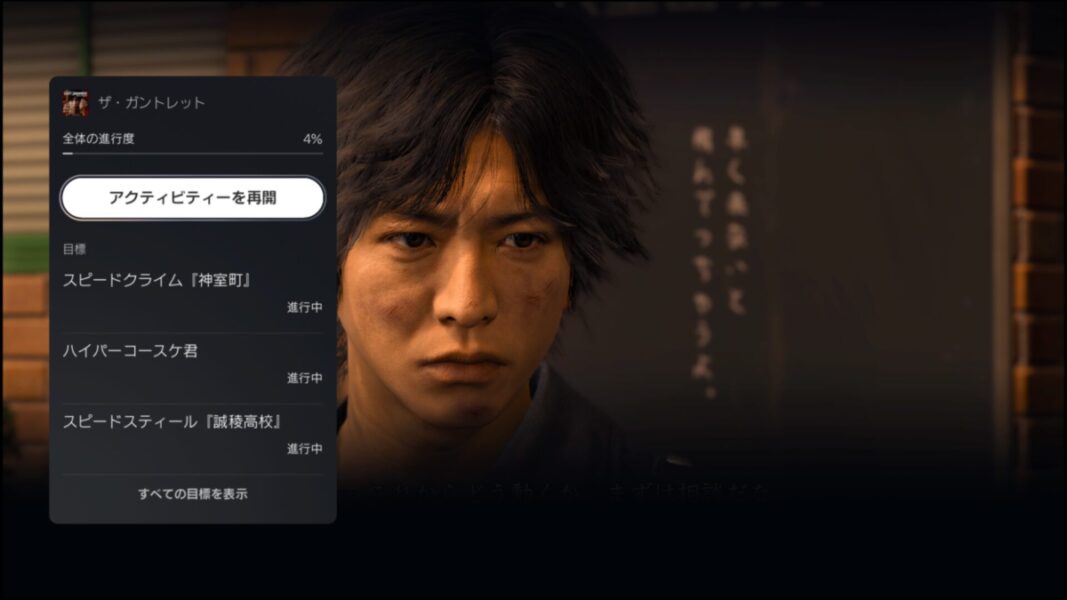
ゲームカードの瞬時アクセス(ゲームカードへのショートカット)1
ゲームプレイ中に『プレイステーションボタン』をダブルタップするとゲームカードの瞬時にアクセスできます
プレイ中のゲームの進行状況やミッションを瞬時に確認できます
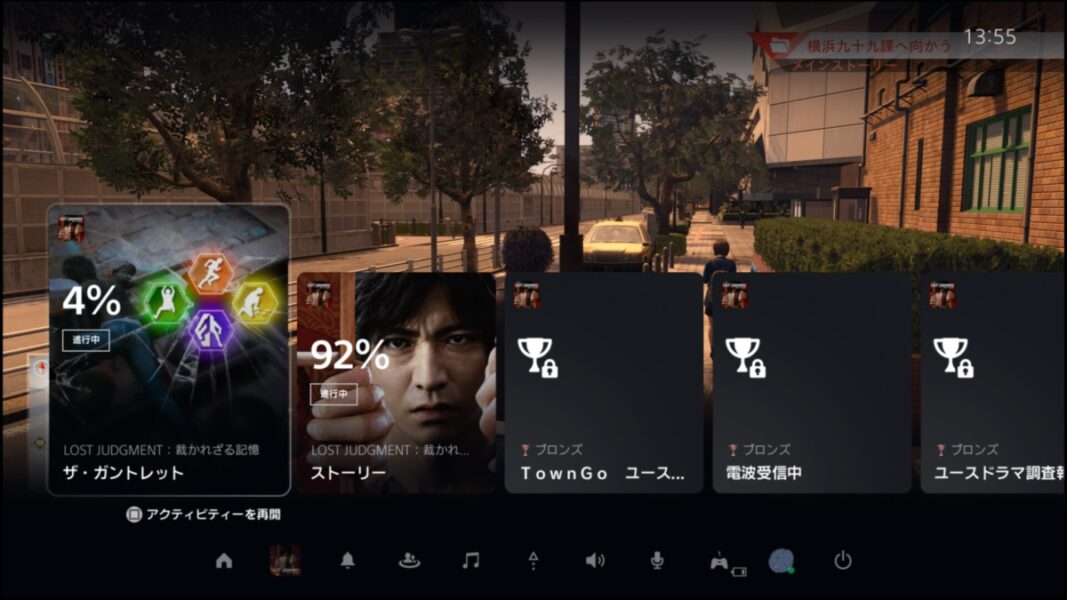
ゲームカードの瞬時アクセス(ゲームカードへのショートカット)2
ゲームプレイ中に『プレイステーションボタン』をシングルタップするとゲームカードの瞬時にアクセスできます
プレイ中のゲームの進行状況やトロフィーを瞬時に確認できます
5.【PS5】ほしいものリスト
PSストアでは未購入のゲームやこれから発売されるゲームをほしいものリストに追加しておくことにより
ゲームの情報を通知してくれる機能があります
ほしいものリストにゲームを追加することによって
購入を考えているゲーム、いずれはプレイしたいと思っているゲーム、気になるゲームの情報が通知されるようになります
ほしいものリストには最大100件まで登録すことが可能なので、気になるゲームはほしいものリストにどんどん登録しましょう
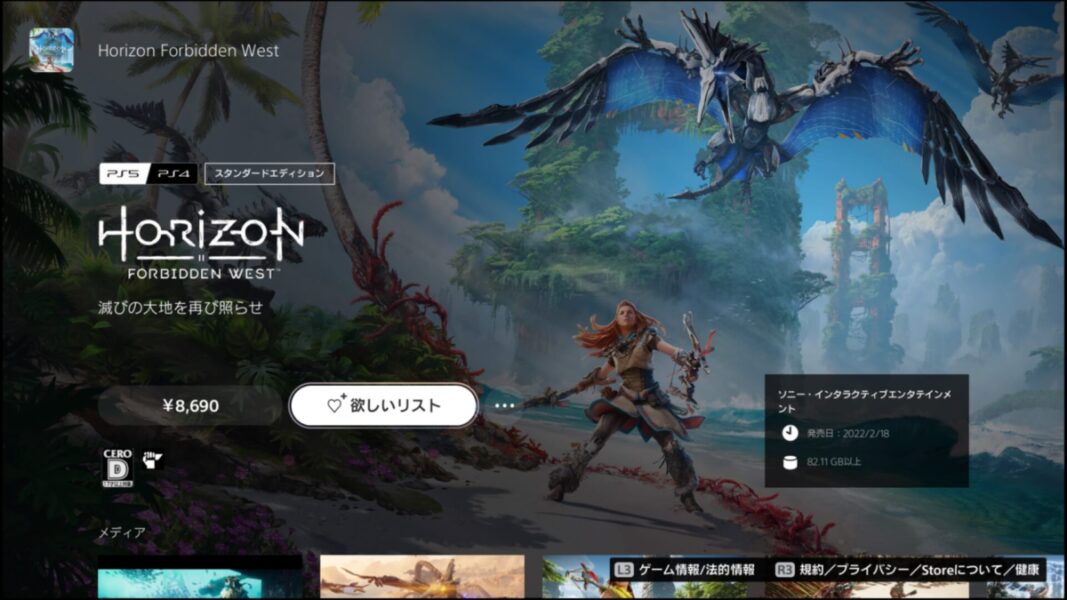
ほしいものリスト1
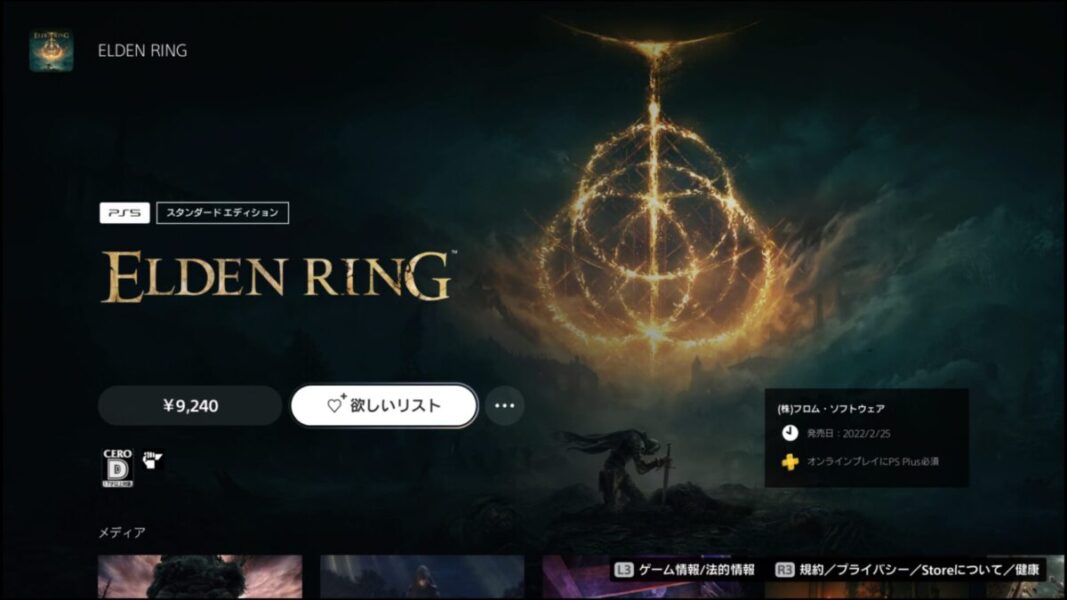
ほしいものリスト2
PSストアで気になるゲームを検索して、『欲しいリストボタン』をタップして気になるゲームを欲しいリストに入れておきましょう
欲しいゲームや気になるゲームを欲しいリストに入れておくと、気になるゲームの最新情報を受け取ることができます
欲しいリストは最大100件まで登録できるので、どんどん気になるゲームを欲しいリストへ登録しておきましょう
6.【PS5】メニュー画面のショートカット
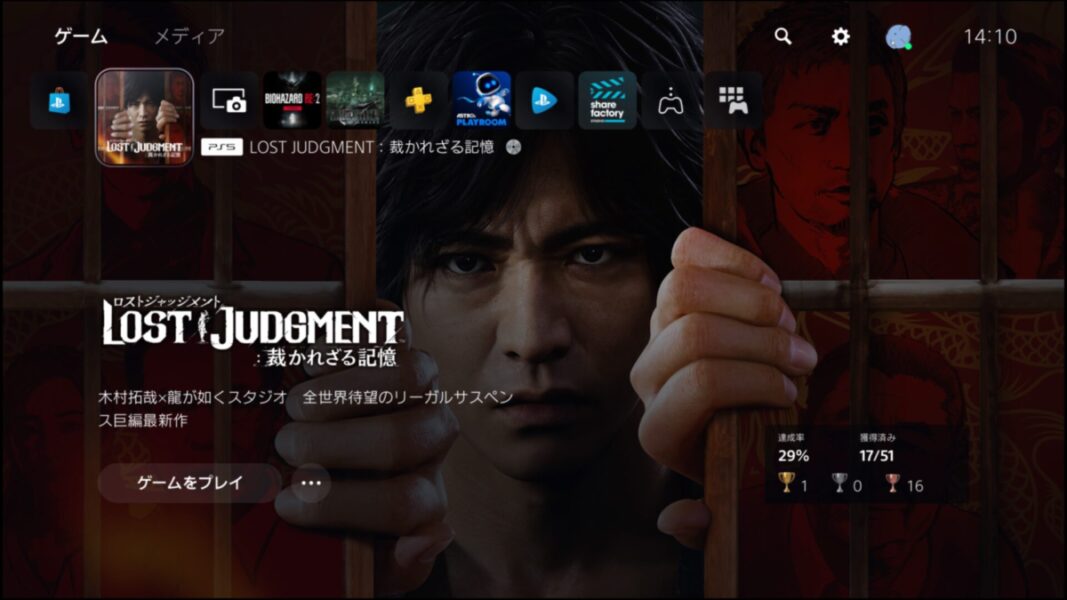
メニュー画面のショートカット1
ホーム画面で△ボタンを押すと検索ボタンに瞬時に移動できます
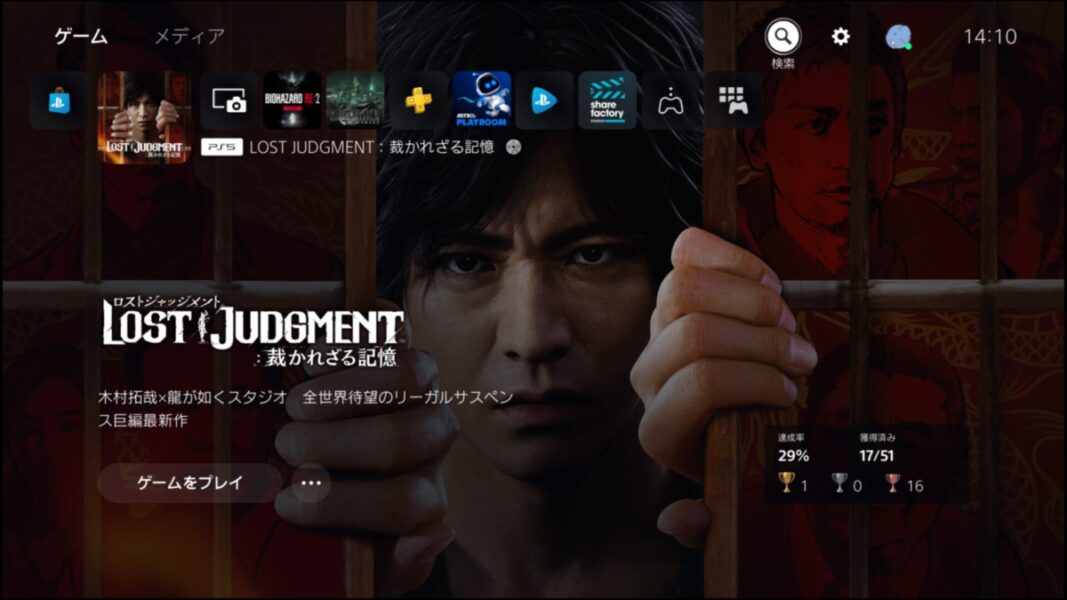
メニュー画面のショートカット2
ホーム画面で△ボタンを押すと検索ボタンに瞬時に移動できます
検索ボタンから十字キーの右左を押すことで、ゲーム、メディア、設定、ユーザー設定にすぐに移動できます
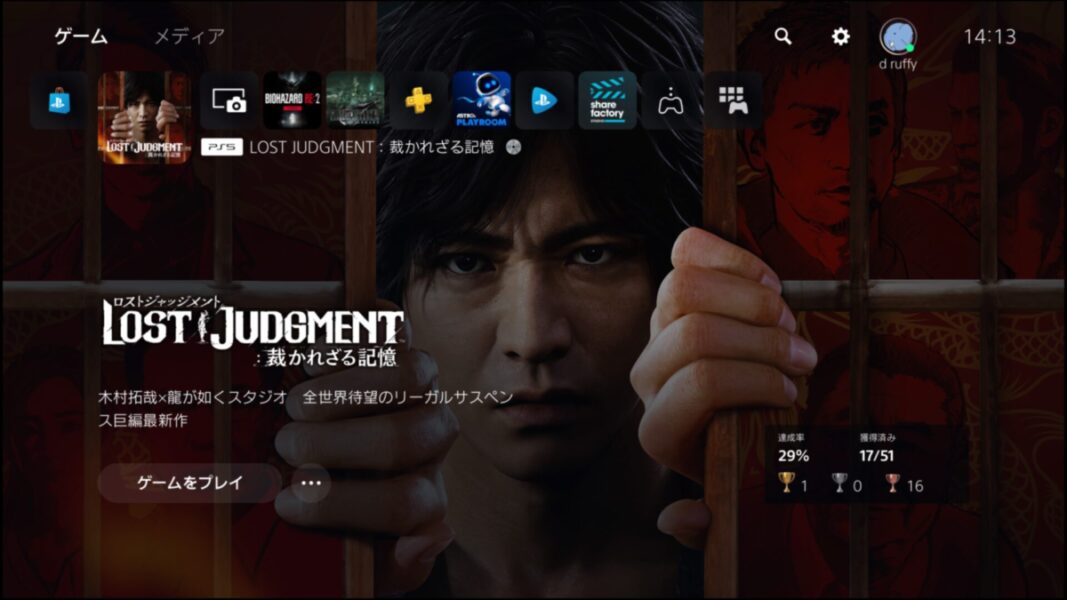
メニュー画面のショートカット3
ホーム画面でL1ボタンとR1ボタンを同時に押すことで、ゲーム画面とメディア画面に瞬時に変えることができます
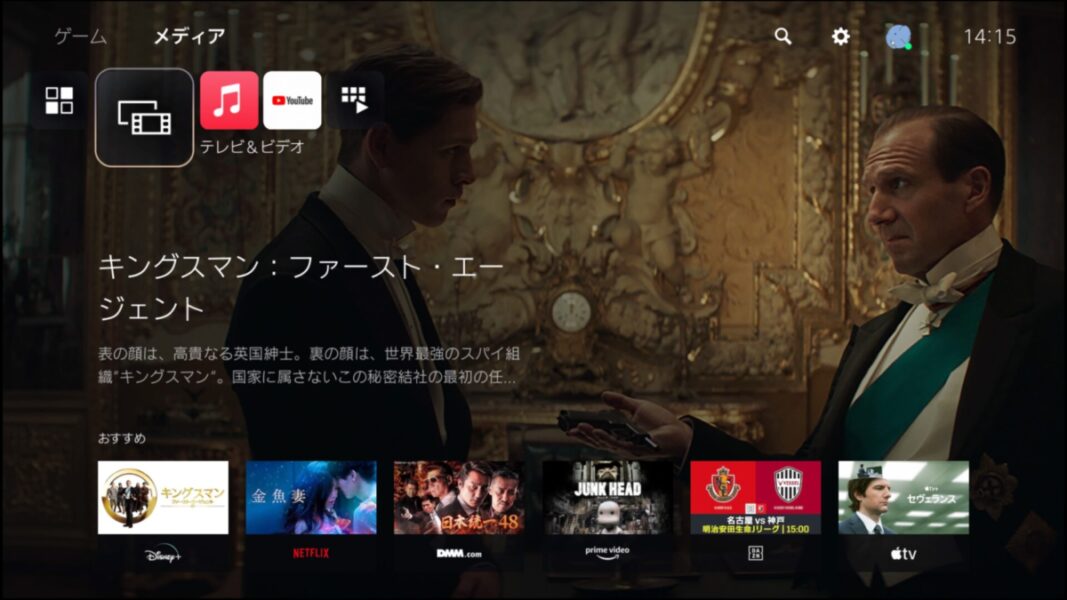
メニュー画面のショートカット4
ホーム画面でL1ボタンとR1ボタンを同時に押すことで、ゲーム画面とメディア画面に瞬時に変えることができます
7.【PS5】コントローラーの電源・設定
PS5を起動したままで、コントローラーの充電が完全になくなってしまうことを防ぐことができ省電力にもなります
その他にコントローラーのプレイステーションボタンを長押することでコントローラーの電源をできます
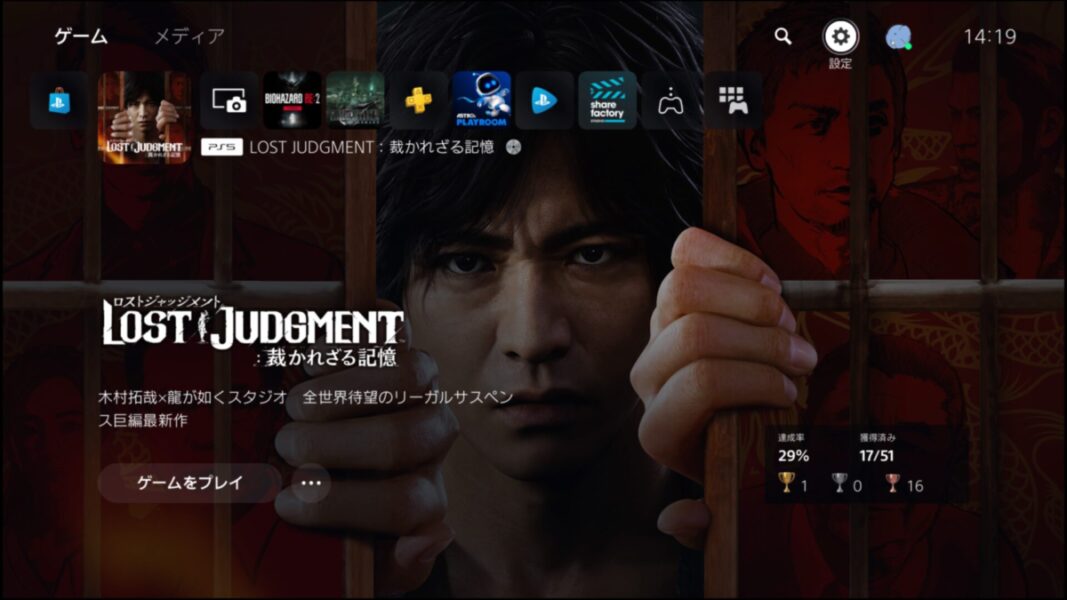
コントローラーの電源・設定1
『設定ボタン』をタップします
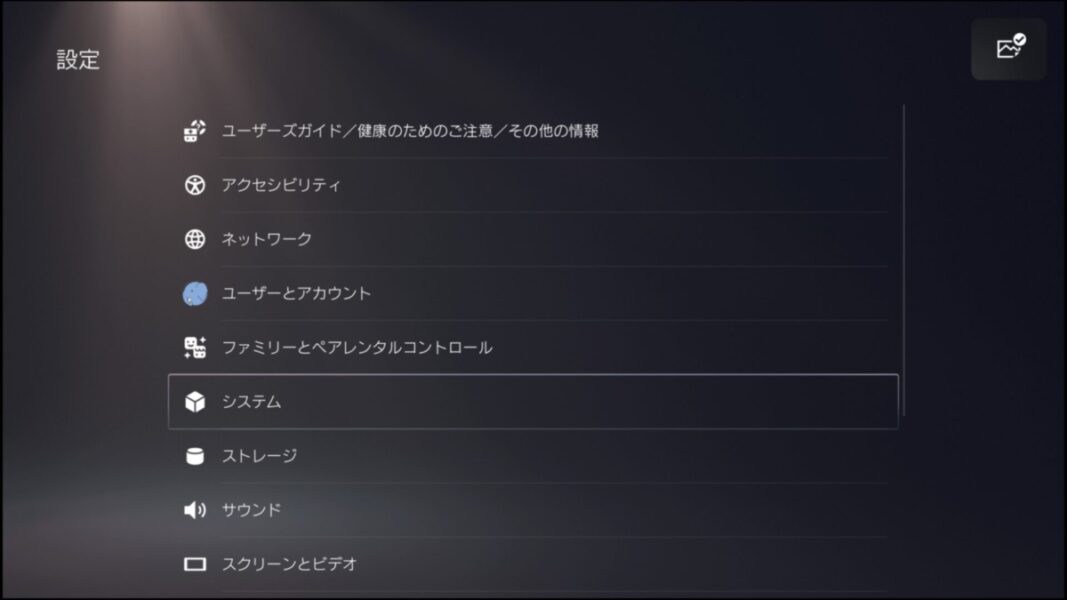
コントローラーの電源・設定2
『システムボタン』をタップします
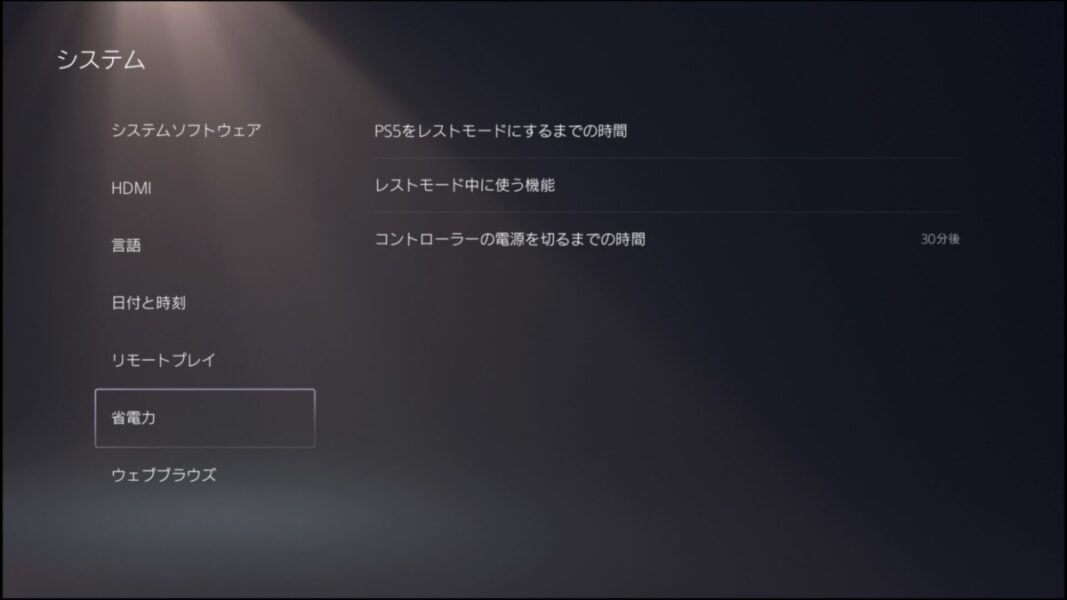
コントローラーの電源・設定3
『省電力ボタン』をタップします
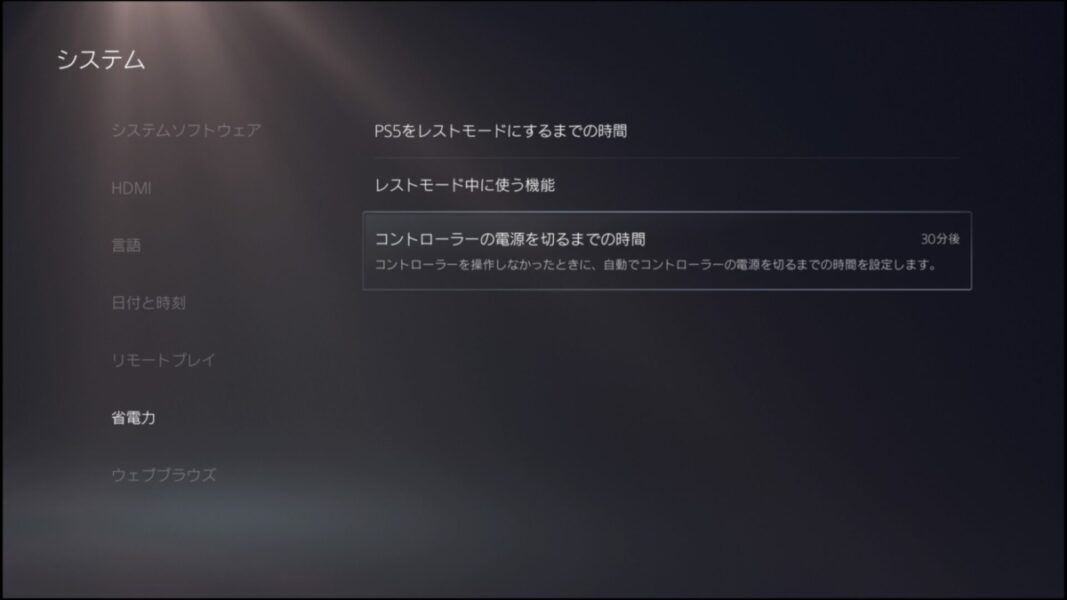
コントローラーの電源・設定4
『コントローラーの電源を切るまでの時間』をタップします
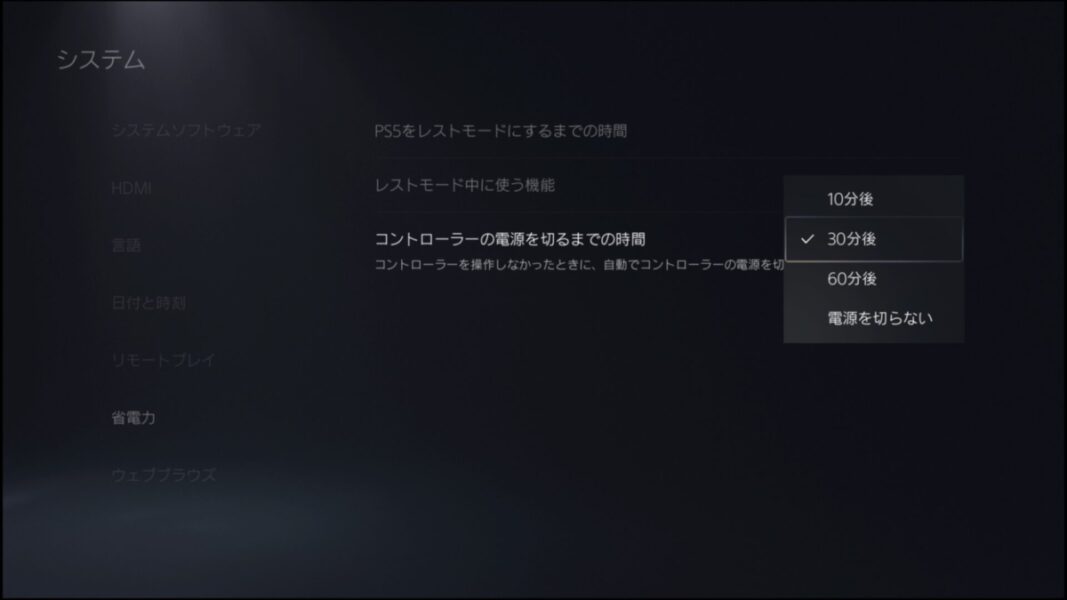
コントローラーの電源・設定5
『10分後』『30分後』『60分後』『電源を切らない』の中から自分の設定したい時間を選んでタップします
8.【PS5】ゲームをデフォルト設定にする
ゲームをプレイする際の難易度や字幕表示のオン・オフ、コントローラーの操作設定などを
あらかじめデフォルト設定として設定しておくことができる機能です
画面の文字サイズを変更する設定は、あくまでPS5でのホーム画面のみ適用されます
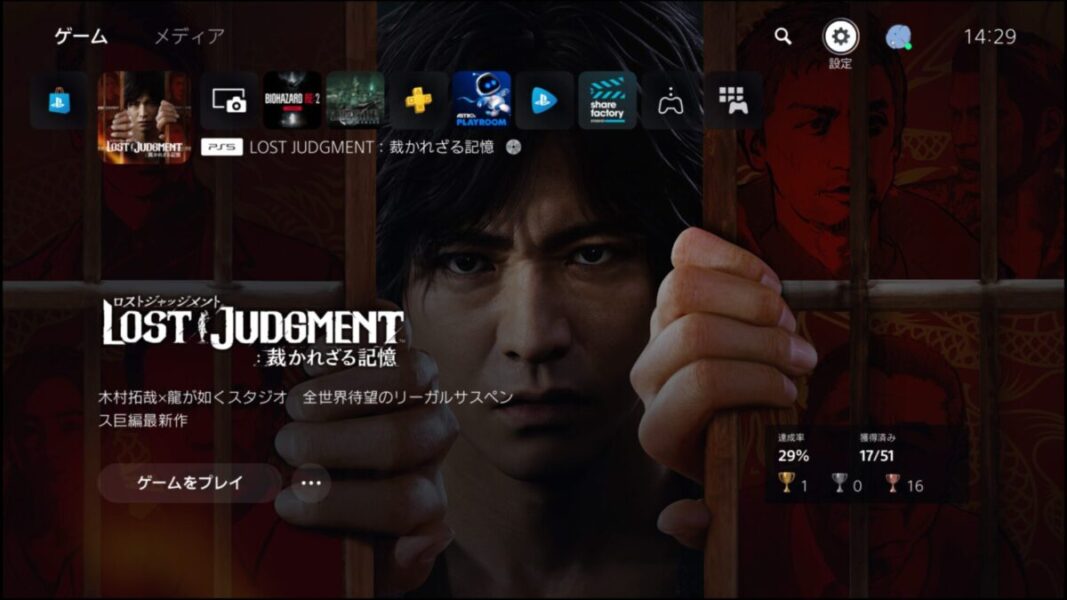
ゲームをデフォルト設定にする1
『設定ボタン』をタップします
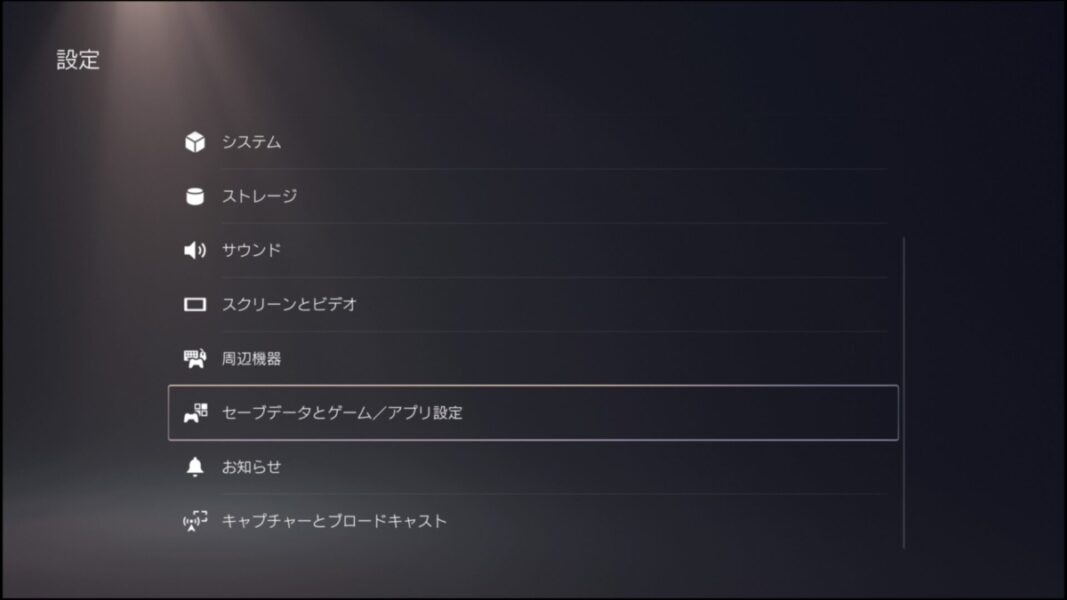
ゲームをデフォルト設定にする2
『セーブデータとゲーム/アプリ設定ボタン』をタップします
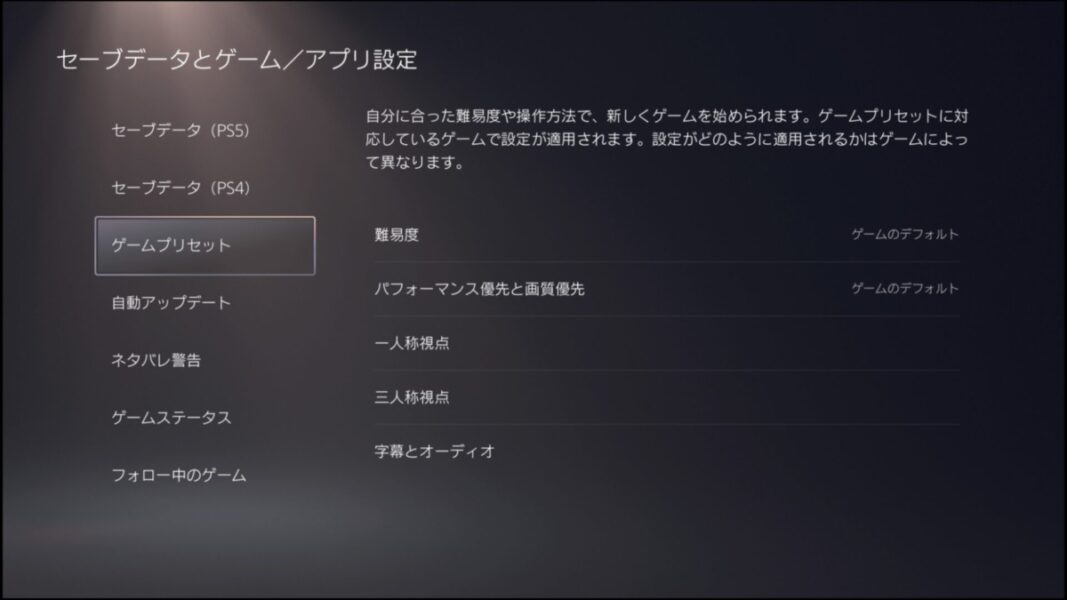
ゲームをデフォルト設定にする3
『ゲームプリセットボタン』をタップします
難易度などを自分の好みの設定にしましょう
9.【PS5】画面の文字サイズを変更する
PS5のホーム画面の文字サイズを変更することができる機能です
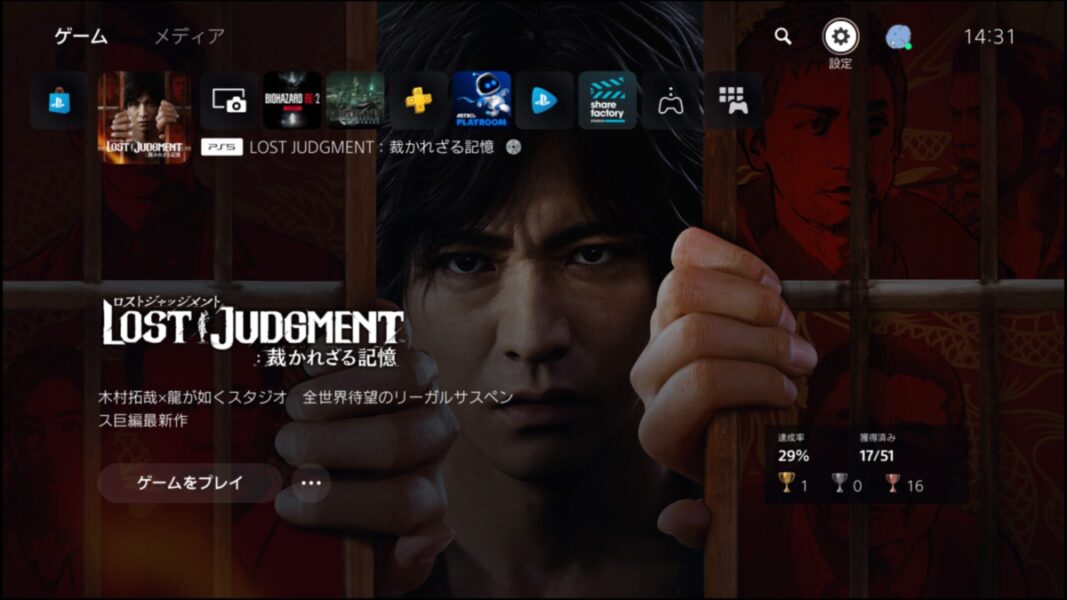
画面の文字サイズを変更する1
『設定ボタン』をタップします
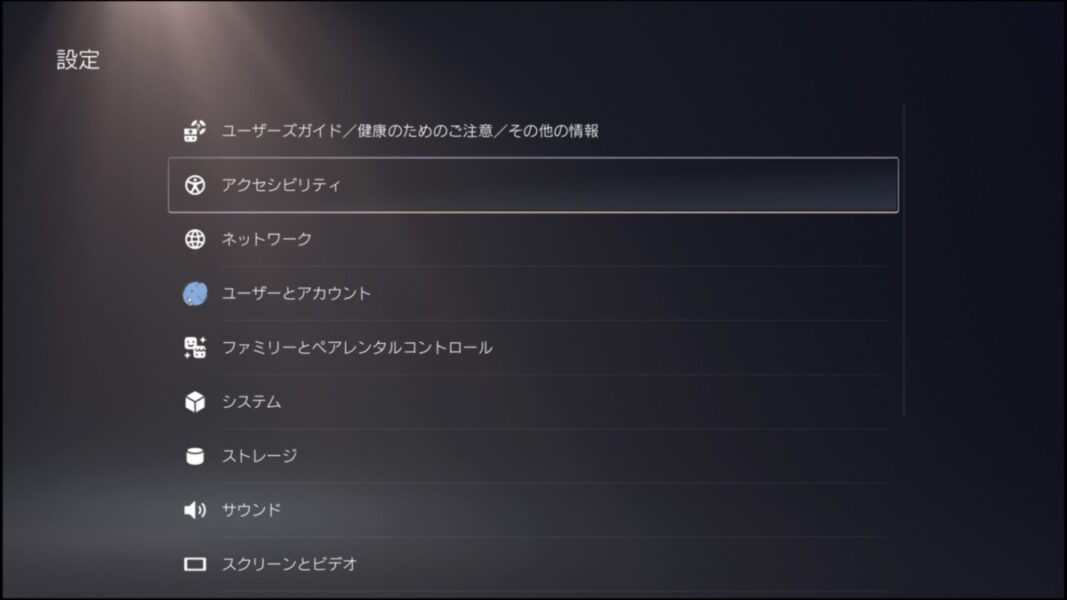
画面の文字サイズを変更する2
『アクセシビリティボタン』をタップします
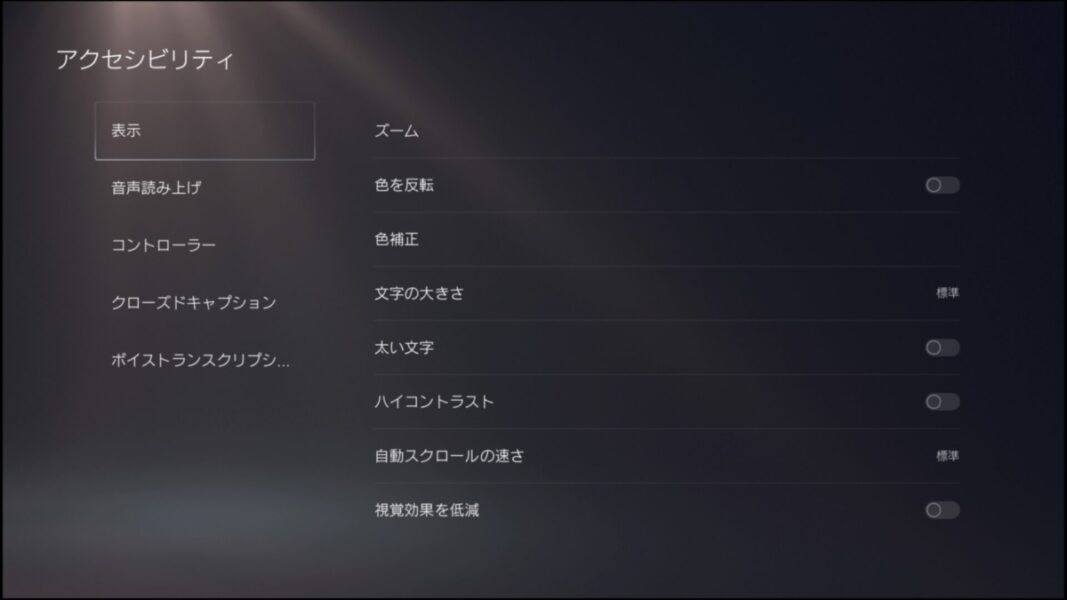
画面の文字サイズを変更する3
『表示ボタン』をタップします
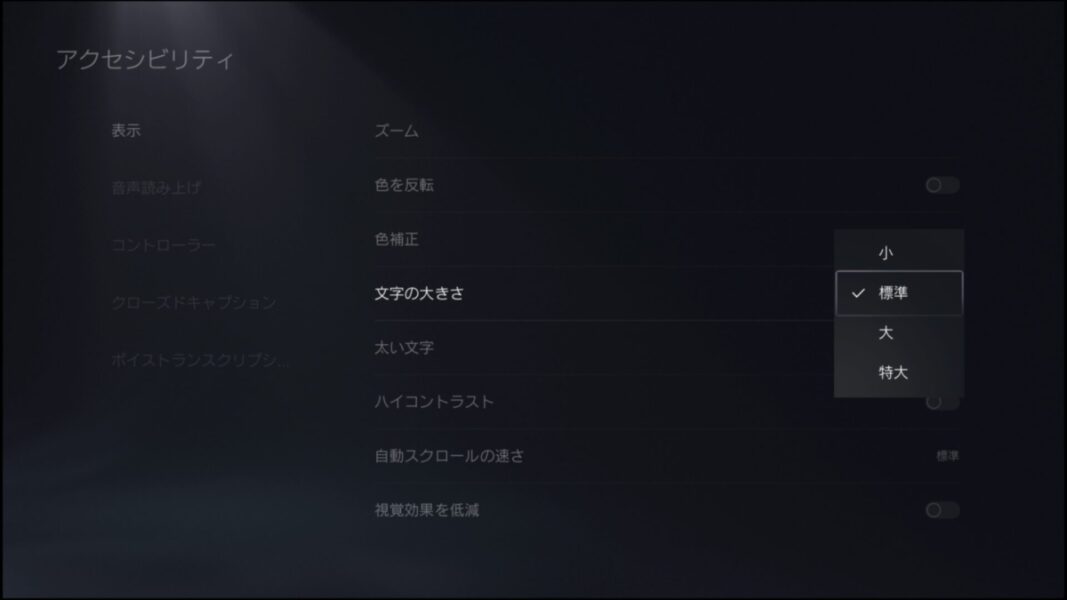
画面の文字サイズを変更する4
『文字の大きさボタン』をタップします
好みの文字サイズを選択しましょう
『太い文字』・『ハイコントラスト』なども調整できますので、お好みの文字に調整して快適なPS5をカスタマイズしましょう
10.【PS5】スクリーンショット・キャプチャー画面設定
PS5でもスクリーンショットやキャプチャー画面を活用することができます
SNSなどでゲーム画面やゲーム映像を共有する方には役立つ機能です
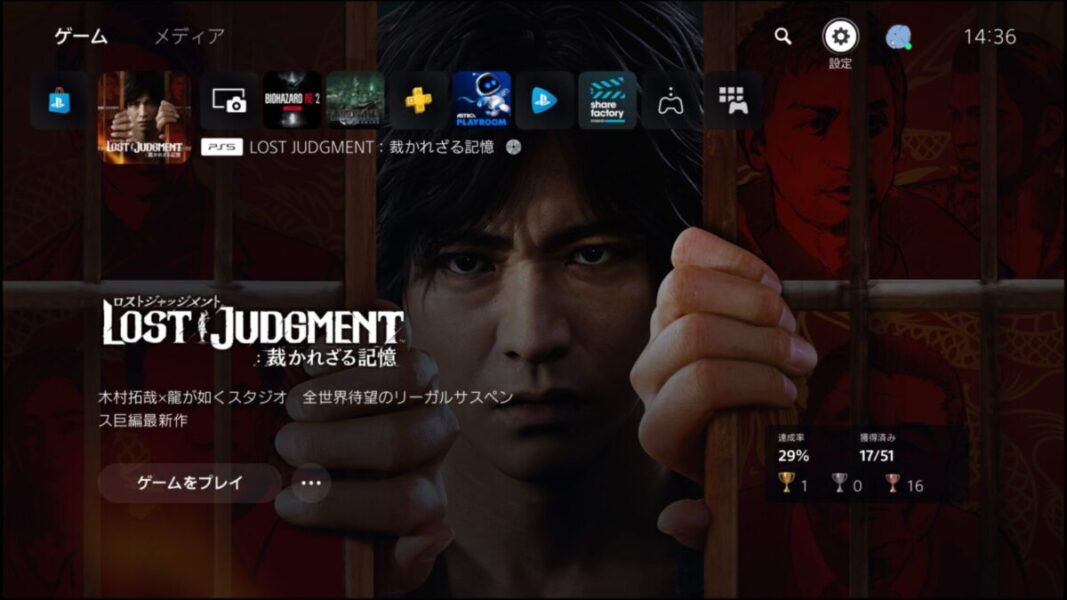
スクリーンショット・キャプチャー画面設定1
『設定ボタン』をタップします
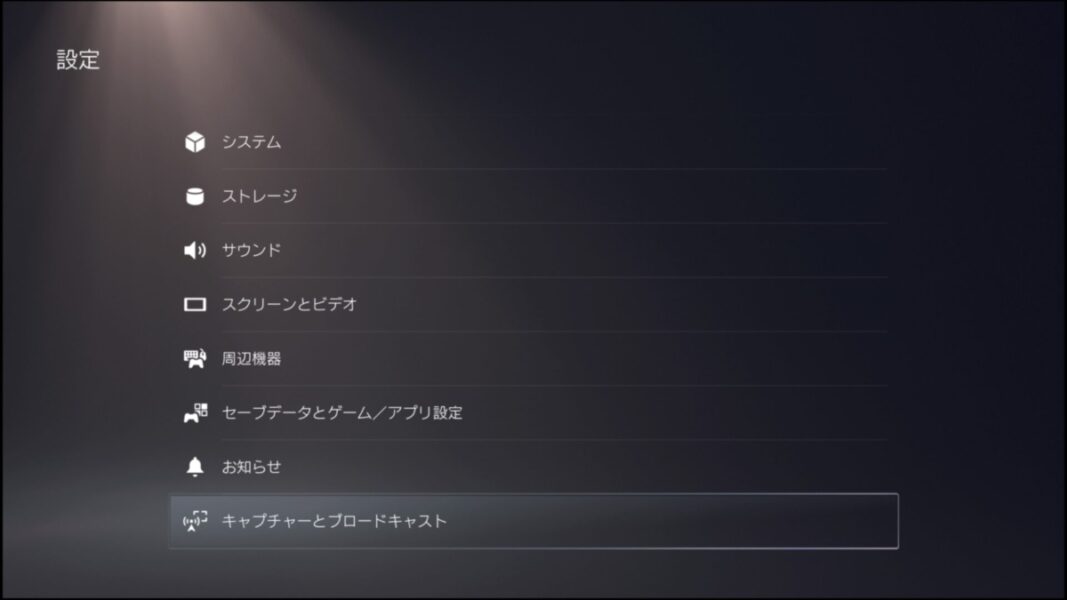
スクリーンショット・キャプチャー画面設定2
『キャプチャーとブロードキャストボタン』をタップします
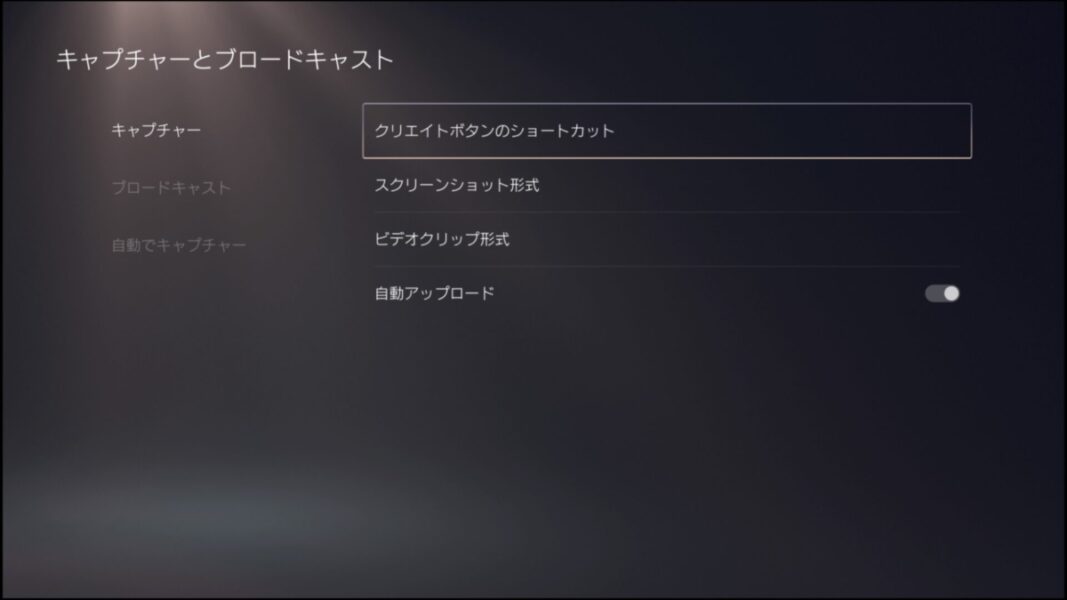
スクリーンショット・キャプチャー画面設定3
『クリエイトボタンのショートカットボタン』をタップします
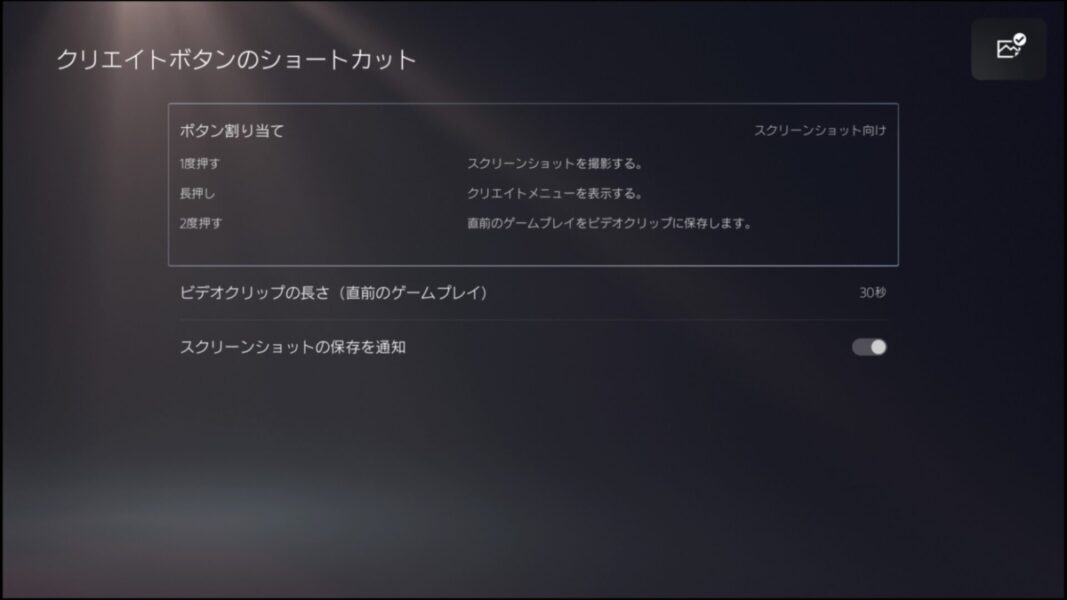
スクリーンショット・キャプチャー画面設定4
『クリエイトボタンのショートカット』を自分好みに設定します
僕はクリエイトボタンを1回押すとスクリーンショットが撮れます
クリエイト2回押すとビデオクリップ(動画)が撮れます
クリエイトボタン長押しでクリエイトメニューを表示する設定になっています
11.【PS5】知っていると便利な機能まとめ
PS5を手に入れた方は、かなり苦労されたのではないでしょうか
PS5のユーザーが増えていくのは嬉しいことです
PS5のユーザー様が少しでも、快適にPS5の使っていただけるように
自分が使ってみて、便利だった機能10選を紹介いたしました
少しでも皆様のPS5生活が快適になればうれしいです
みんなでPS5でゲームをたのしんで、のんびりしあわせな人生にしましょう
楽天カードを作ると楽天市場で5,000~10,000円分好きな商品を無料で手にれることができます

